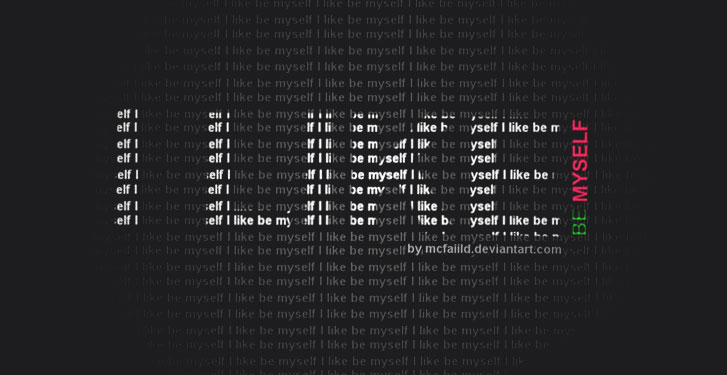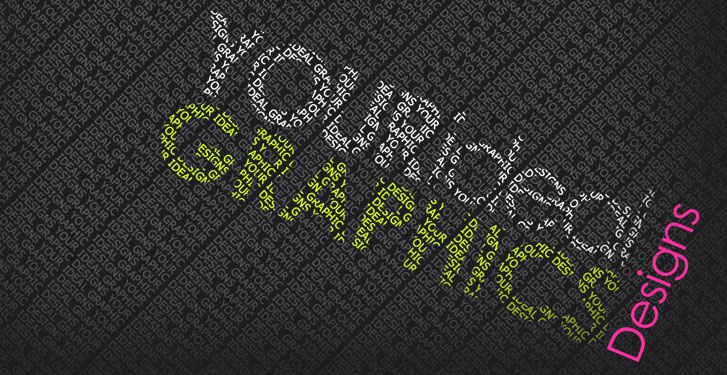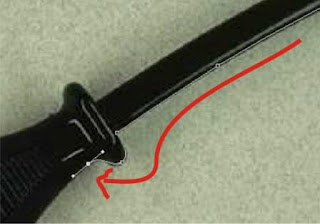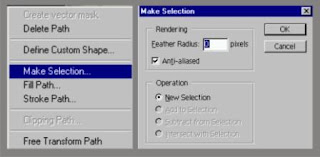Kali ini saya cuman mau share dari blog ini mengenai mempercepat
modem GSM dan CDMA, ALL OPERATOR. Saya sendiri menggunakan Telkomflash yang Unlimited
dengan paket yang 125 ribu/ bulan. Awalnya memang internetannya
kenceng, tapi sewaktu kuota habis, kecepatan akan menurun. Nah, setelah
bertanya kemana-mana, dan browsing ke mana-mana akhirnya saya tau cara
mengoptimasikan kecepatan modem saya.
Sebenernya cuma setting standar sih, langkah-langkah ini yang saya lakuin:
CARA 1 :
- Ganti browser dengan Mozilla FireFox.
- Download add-ons buat browser mozilla. Cari yang penting2 aja, kalau kebanyakan malah bisa jadi lambat. Aku cuma make FasterFox (FasterFox 2.00 atau FasterFox 3.03), FlasBlock & Adblock Plus.
- Install FireTune. Gunakan opsi sesuai dengan kondisi komputer dan koneksi internet yang ada. Sebagai contoh, saya gunakan “Fast Compoter/Slow Connection”, trus klik Tune It.
- Lakukan config untuk mengoptimalkan kinerja Firefox.
- Gunakan Web Accelerator. Untuk yang gratisan bisa make Google Web Accelerator. Kalo aku sih make OnSpeed. Kalo mau berlangganan biayanya sekitar $50 per tahun. Bisa juga bayar pake rupiah di Onspeed Indonesia. Untuk versi trialnya bisa di donlot disini, kamu bisa make selama 14 hari secara gratis (diakalin aja, kalo 14 hari udah abis daftar lagi pake email yg baru ).
- Tambahan, buat yang lokasinya udah terjangkau area 3G, jangan lupa set koneksi di HP (yg buat modem) pake settingan 3G only.
- Jika tiba-tiba koneksi megap-megap alias putus nyambung, coba ganti APN-nya, yg semula pake APN ‘internet’ coba ganti APN ‘telkomsel’, ato sebaliknya. Dua APN tersebut merupakan APN yang disediakan untuk Telkomsel Flash paket Unlimited.
Dengan cara di atas apakah bisa mempercepat koneksi sesuai dengan
namanya FLASH, saya jawab lumayan untuk daerah tertentu, dan untuk di
daerah saya sendiri cukup dari lumayan, dengan catatan anda menambahkan
extra command seperti di bawah ini, dan caranya cukup mudah, coba anda
ikuti lngkah langkah di bawah ini :
1. klik kanan my computer akan keluar gambar seperti di bawah ini :
2. Pilih Properties
3. seteleh kebuka pilih Hardware kemudian Device Manager
4. Pilih Modem kemudian klik kanan Modem tersebut [tergantung
modemnya semuanya sama kalau di klik akan menampilkan seperti gambar di
bawah ini :
5. Pilih Advanced
Extra Command :
XL : at+cgdcont=1,”IP”,”www.xlgprs.net”
Telkomsel Flash Time Based : at+cgdcont=1,”IP”,”flash”
Telkomsel Volume / Flash Unlimited : at+cgdcont=1,”IP”,”internet”
Telkomsel Volume / Flash Unlimited : at+cgdcont=1,”IP”,”telkomsel”
Indosat : at+cgdcont=1,”IP”,”indosatgprs”
Indosat 3G Unlimited : at+cgdcont=1,”IP”,”indosat3g”
Indosat Im2 Broom Unlimited : at+cgdcont=1,”IP”,”indosatm2″
Axis (NTS) : at+cgdcont=1,”IP”,”axis”
Three : at+cgdcont=1,”IP”,”3gprs”
XL : at+cgdcont=1,”IP”,”www.xlgprs.net”
Telkomsel Flash Time Based : at+cgdcont=1,”IP”,”flash”
Telkomsel Volume / Flash Unlimited : at+cgdcont=1,”IP”,”internet”
Telkomsel Volume / Flash Unlimited : at+cgdcont=1,”IP”,”telkomsel”
Indosat : at+cgdcont=1,”IP”,”indosatgprs”
Indosat 3G Unlimited : at+cgdcont=1,”IP”,”indosat3g”
Indosat Im2 Broom Unlimited : at+cgdcont=1,”IP”,”indosatm2″
Axis (NTS) : at+cgdcont=1,”IP”,”axis”
Three : at+cgdcont=1,”IP”,”3gprs”
CARA 2 :
- Klik Start > Run > ketik ”gpedit.msc” (tanpa tanda petik“) Ini akan memunculkan tampilan “Windows Policy”.
- Kemudian masuk ke : Local Computer Policy–>Computer Configuration–>Administrative Templates–>Network–>QOS Packet Schedule.
- Kemudian di tampilan kanan pilih “Limit Reservable Bandwidth”, disitu tertulis “Not Configured” -> doubel klik (ada tampilan baru, “Limit reservable bandwidth Properties”).
- Jika ingin tahu keterangannya buka di bagian “Explain”. Di situ tertulis keterangan windows secara default menggunakan 20% bandwidth kita.
- Kembali ke “Setting” dan pilih “Enabled” lalu ganti 20 % menjadi 0%. Klik Ok. SUMBER
CARA 3 :
jika cara di atas gak ngaruh, bisa download proxy switcher. Dengan
menggunakan proxy luar negeri yang sedang tidak digunakan, kecepatan
internet akan bertambah. Bisa didownload di sini.